mysql8.0.30安装配置教程(windows 64位)最详细
目录
1-首先在官网上下载MySQL
2-配置并初始化my.ini文件和创建data文件夹
3-初始化MySQL
4-安装MySQL并启动,修改初始密码
5-配置环境变量
6.部分疑难杂病
7-解决忘记密码的方法
一. 官网下载MySQL (https://www.mysql.com/)
1.1-点击DOWNLOADS下拉页面并点击红框内容
1.2-下载后并解压到目标文件夹(一定要记住路径)
到某一个文件夹(记住这个路径,一会要用到,data文件夹是后来通过命令提示符创建的,图片上的是因为我已经创建了)(C盘或D盘都可以)
二、 2-配置并初始化my.ini文件和创建data文件夹在根目录下创建一个txt文件,名字叫my,文件后缀为ini
2.1- 之后复制下面这个代码放在文件下
(新解压的文件没有my.ini文件,需自行创建)
以下代码除安装目录和数据的存放目录需修改,其余不用修改
[mysqld]
#设置3306端口
port=3306
#设置mysql的安装目录 ———-是你的文件路径
basedir=E:\mysql\mysql
#设置mysql数据库的数据的存放目录 ———是你的文件路径data文件夹自行创建
datadir=E:\mysql\mysql\data
#允许最大连接数
max_connections=200
#允许连接失败的次数。
max_connect_errors=10
#服务端使用的字符集默认为utf8mb4
character-set-server=utf8mb4
#创建新表时将使用的默认存储引擎
default-storage-engine=INNODB
#默认使用“mysql_native_password”插件认证
#mysql_native_password
default_authentication_plugin=mysql_native_password
[mysql]
#设置mysql客户端默认字符集
default-character-set=utf8mb4
[client]
#设置mysql客户端连接服务端时默认使用的端口
port=3306
default-character-set=utf8mb4
2.2创建data文件夹
2.2-1-通过管理员身份进入命令提示符,并输入mysqld –initialize-insecure命令生成data文件夹!(C盘可以直接进入,D盘则需要修改盘符),并一步步的进入bin目录下
三 初始化MySQL
使用管理员身份运行CMD
进入文件夹(这个文件夹是你下载MySQL的压缩包解压到的那个文件夹的地址)的bin目录
(可以通过cd指令来返回上一级目录)
在MySQL目录下的bin目录下执行命令:
1-mysqld –initialize –console
复制root@localhost:之后的密码到本地文件夹,保存好( : 后有一个空格,不复制)
4-安装MySQL并启动,修改初始密码
之后会提示服务已经成功安装
(2)启动mysql服务
(3)连接mysql
3-输入命令(mysql -uroot -p)
输入之后去复制一下刚刚保存下来的密码,并粘贴到命令台
输入以下命令修改密码(把新的密码修改成你想要的密码)
4- ALTER USER ‘root’@‘localhost’ IDENTIFIED BY ‘新的密码’;
密码修改完成。
5.配置环境变量
5.1-变量值为安装MySQL文件夹的路径
在path中加入以下代码
6.部分疑难杂病
1-执行mysqld –install mysql如果提示该服务已存在
就先删除该服务(使用以下代码)
1- sc delete mysql
然后再执行–mysqld –install mysql
7-解决忘记密码的方法
1-
2(3-2图片)-
4-
5-
注意事项
1.一共用到两个cmd窗口,每一个都要以管理员身份打开,且在修改密码后,要先关闭第一个跳过验证密码的mysql服务的cmd窗口,再启动mysql,否则会出错。
2.在修改密码前,mysql必须处于关闭状态。
3.以管理员的身份打开cmd窗口,找到mysql安装的路径并打开bin目录
4.在bin路径下执行如下语句,开启跳过验证密码的mysql服务(mysqld –console –skip-grant-tables –shared-memory )
如果执行这一步(3-2图片一样)出错,则可能是mysql还在启动中没有关闭,需要去任务管理器中找到相关任务并结束,然后重新执行该命令。
5.上一步成功后,以管理员的身份再打开一个新的cmd窗口(原来那个cmd窗口还不可以关闭),同样找到mysql安装的bin路径,在该路径下执行mysql -u root -p,然后回车(不用输入密码)
6.执行 use mysql语句
7.执行flush privileges;语句
8.执行alter user root@localhost identified by ‘123456’;语句,把密码修改为123456(这里填自己想要的密码)
9.执行 exit语句
10.把第一个cmd窗口关闭,在第二个cmd窗口再执行net start mysql启动mysql
11.执行语句mysql -uroot -p,输入刚刚设置的密码即可登录成功
原创文章,作者:howkunet,如若转载,请注明出处:https://www.intoep.com/database/3860.html
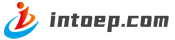

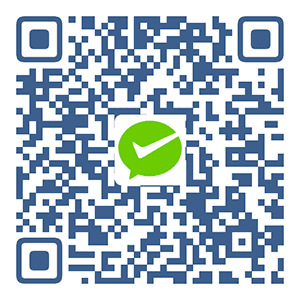 微信赞赏
微信赞赏 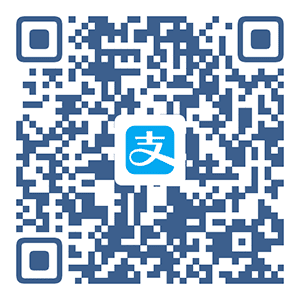 支付宝赞赏
支付宝赞赏 
