准备工作:
8G以上U盘
UltraISO虚拟光驱(试用版即可)最新版 下载地址:https://cn.ultraiso.net/xiazai.html 点击下载试用
下载Centos7包 官方下载地址:http://centos-mirror.rbc.ru/pub/centos/7/isos/x86_64/CentOS-7-x86_64-DVD-1611.iso
Centos中文站:http://www.centoscn.com/ 打开网页后可在右侧选择任意版本下载
开始安装:
一、制作U盘启动盘 参考:http://jingyan.baidu.com/article/a378c960630e61b329283045.html
1、安装UltraISO
2、安装完成后点击 试用
3、点击文件,选择打开

4、找到Centos7包所在的文件夹,选择Centos7包,点击打开

5、插入准备好的U盘
6、点击顶部菜单中的 启动 选择 写入硬盘映像 ps:注意是硬盘不是软盘

7、硬盘驱动器选择你的U盘 ,写入方式 usb+hdd+

8、点击写入

9、等待写入系统到U盘中,如下图所示。


二、安装Centos7
1、把U盘插到电脑上
2、设置开机U盘启动 ps:机器不一样设置也不一样具体请百度,我的是按F12可选择U盘。
3、选择U盘后跳转到下图界面

4、按下键盘TAB键将最下面的vmlinuz initrd=initrd.img inst.stage2=hd:LABEL=CentOS\x207\x20x86_64 rd.live.check quiet 改为 vmlinuz initrd=initrd.img linux dd quiet
5、查看U盘启动盘的名称比如:sda,sdb,sdc ps:label一列会显示Centos7等字样的
6、重启后到第三步界面按下TAB键
7、将vmlinuz initrd=initrd.img inst.stage2=hd:LABEL=CentOS\x207\x20x86_64 rd.live.check quiet 改为 vmlinuz initrd=initrd.img inst.stage2=hd:/dev/sdb1 quiet ps:sdb1就是你看到的启动盘名称
8、之后等待安装到图形界面
9、选择中文→简体中文→点击继续

10、安装源:本地介质,软件选择:GNOME桌面(如果默认的看不到可视化桌面只是命令行),安装位置:选择你的硬盘,自动分配(内存最大的,自己也可分配我默认自动的)

11、配置网络和主机名(默认关闭的)




12、设置完成点击开始安装
13、之后会有设置root账号和常用账号的界面,点进去设置root密码然后创建常用账号。密码过于简单点击确定会有提示,如果就想用这个密码可以再次点击确定

14、等待安装完成会让重启,点击重启按钮
15、重启后会有一个安全协议的操作,有些可以界面选择有些是命令行,界面不多说,命令行的话 输入:1,回车,2,回车,c,回车,c,回车
16、安装完成。
三、SSD + 机械硬盘装 CentOS 分区的问题
环境:SSD:256GB ,机械硬盘:2TB (超过2T的磁盘需要使用parted命令来进行GPT分区)
目的:系统装在 SSD,机械硬盘只用作额外的数据存储。
方法:
1、 先不要插机械硬盘,直接在 SSD 按正常流程安装 CentOS
2、安装完成后,关机,插上机械硬盘,重新开机,机械硬盘会被识别为 /dev/sda 或 /dev/sdb
3、 对识别到的设备使用 fdisk 进行分区,例如对 /dev/sdb,分区完成后得到 /dev/sdb1
4、对分区创建文件系统,例如 # mkfs.ext4 /dev/sdb1
5、创建挂载目录,比如 /mydata,然后编辑 /etc/fstab,在末尾加上如下内容,
/dev/sdb1 /mydata ext4 defaults 0 0
6、 重启系统,将 /mydata 权限改为用户权限,例如 # chown -R tom:tom /mydata , 之后用户 tom 就可以随意使用此目录存储数据了。
转载作品,原作者:YEEO1,文章来源:https://www.cnblogs.com/yeeo1/p/7306611.html
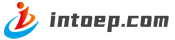
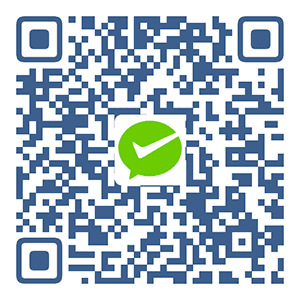 微信赞赏
微信赞赏 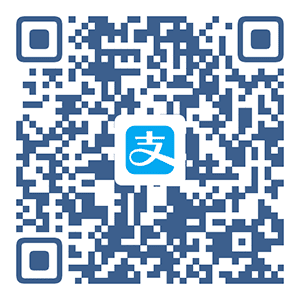 支付宝赞赏
支付宝赞赏 
